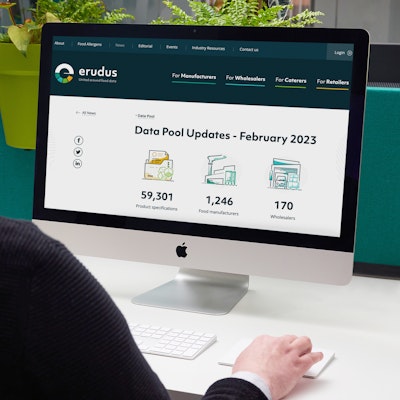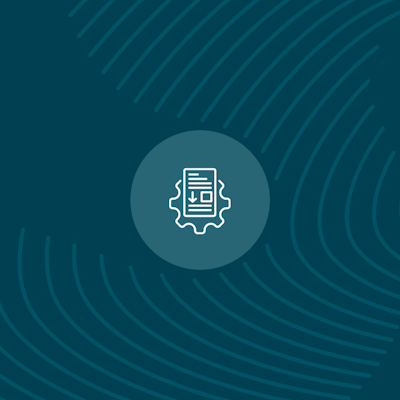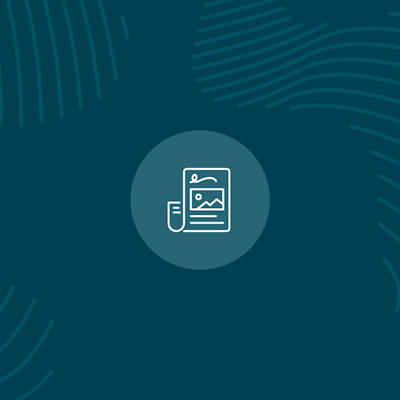Quick bite: Uploading or adding an accreditation or certificate
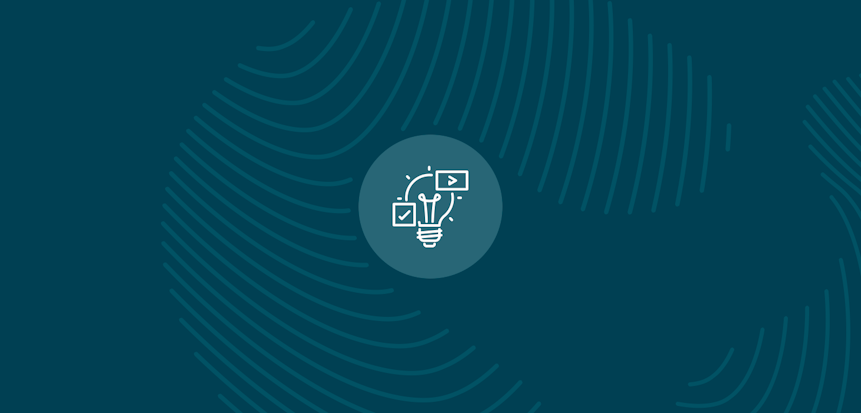
Erudus is a powerful data platform with a range of business-improving tools and solutions, and though we’ve made it as user-friendly as possible, we know it’s important to have a resource for our customers to get answers to their questions and learn how to use Erudus to it’s full advantage.
Enter Knowledge Base, the user manual in which you can learn everything you’ll conceivably ever need to know about using Erudus.
So far we’ve covered:
- Updating your Supplier profile details
- Creating a Product Visibility Report
- Uploading a Range List to Match Local Codes to Products
- Adding an Internal or Customer User to Your Wholesaler Account
- Copying a Product Specification
- Uploading images to Image Hub
- Managing uploaded images
- Downloading all of your product specifications as a CSV file
This time we're turning our attention to “Uploading or adding an accreditation or certificate”.
So, to add a food accreditation or certificate to your supplier account, just follow the below instructions:
Step 1 - Access the supplier dashboard
Start by clicking the Supplier Dashboard button on your User Dashboard.
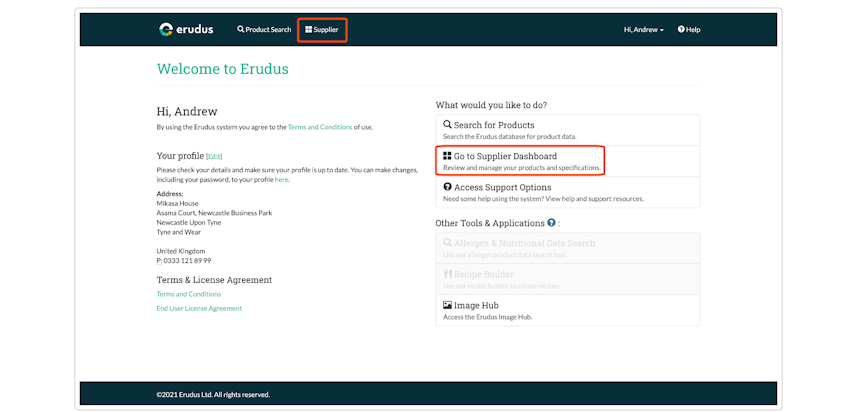
Step 2 - Navigate to the Accreditations Manager
From the Supplier Dashboard, click the "Accreditations" button to go to the Accreditations Manager.
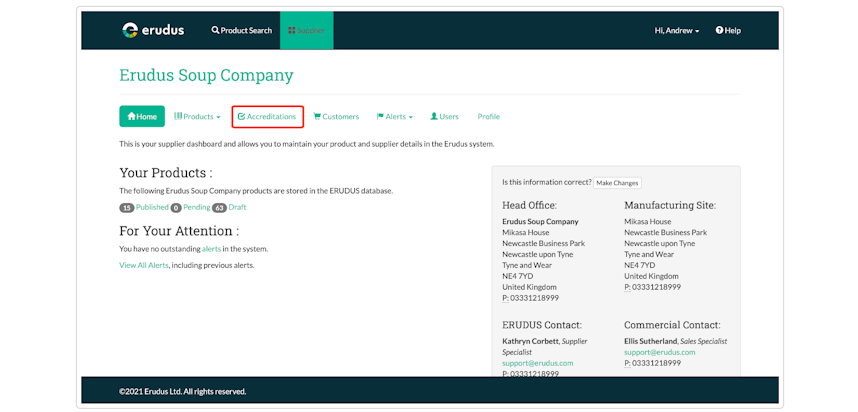
Step 3 - Adding a new certificate
The Accreditations Manager shows any certificates you have previously uploaded.
This screen will be blank if you haven't uploaded any before.
To upload a new certificate click the "Add a new certificate" button.
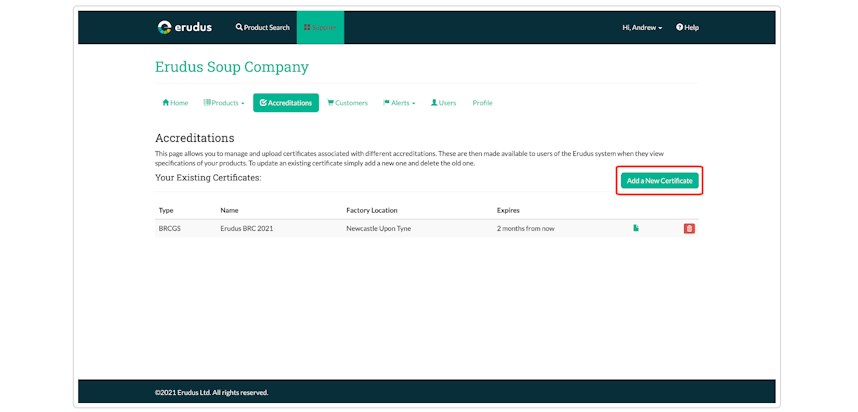
Step 4 - Enter certificate details
This is the screen shown to upload your new certificate. All of the boxes need to be filled in - otherwise you will get an error message preventing you from uploading this certificate.
The file you upload can be in a number of different formats and this can be accessed by your customers.
Please make sure the expiry date is input correctly, as you will receive alerts on your dashboard when the expiry date is approaching.
To complete the upload click the "upload & save" button at the bottom of the screen.
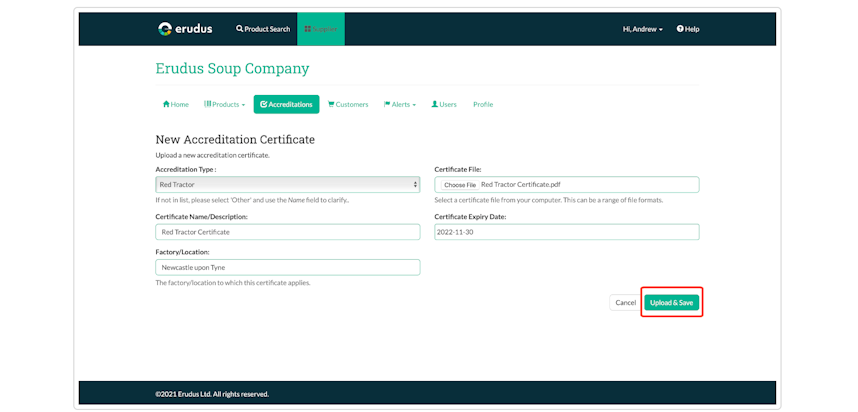
You may also be interested in…
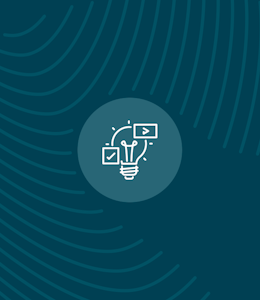
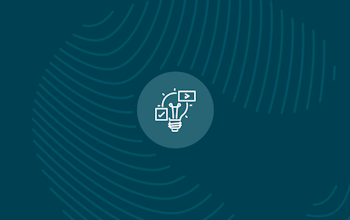
You may also be interested in…
Quick bite: Downloading all of your product specifications as a CSV File
ReadYou may also be interested in…


You may also be interested in…
Certifications on Erudus: Full Guide
ReadYou may also be interested in…
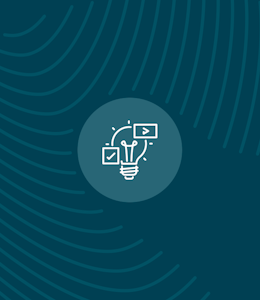
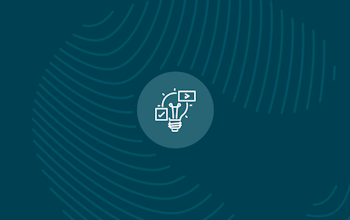
You may also be interested in…