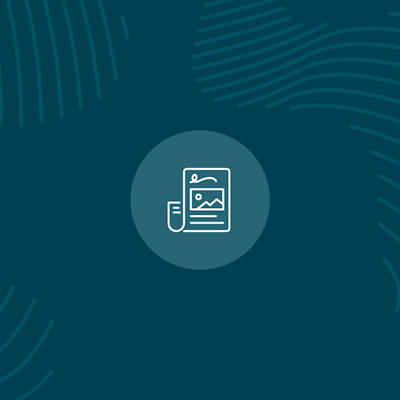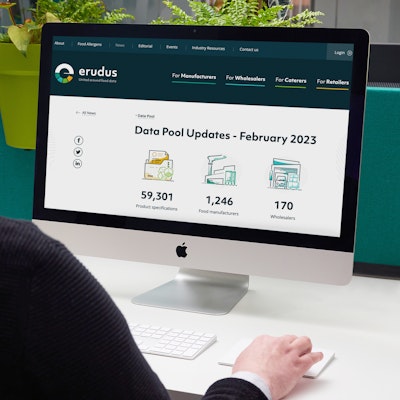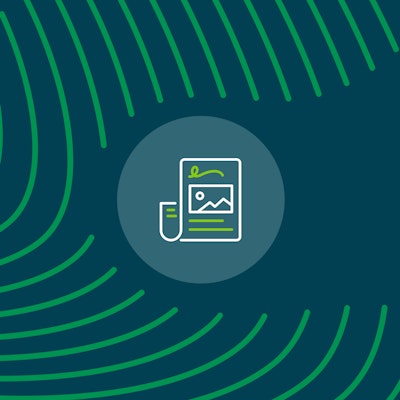Quick Bite: Updating your Supplier profile details
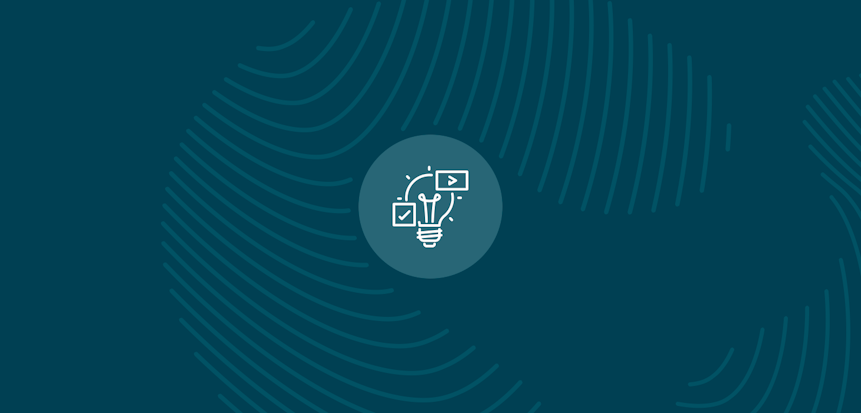
Erudus is a powerful data platform with a range of business-improving tools and solutions, and though we’ve made it as user-friendly as possible, we know it’s important to have a resource for our customers to get answers to their questions and learn how to use Erudus to it’s full advantage. Enter Knowledge Base, the user manual in which you can learn everything you’ll conceivably ever need to know about using Erudus.
And we’re here to show you the sort of information you can find on there, and help you get to grips with everything Erudus. So far we’ve covered:
- Logging into Erudus for the first time
- How to reset your password
- Adding a product
- Adding a local code to a product
- Amending or editing a product
- Managing your Erudus email subscriptions
- Removing a product
- Confirming your product data
- Manufacturer Product Tour
- Interpreting CSV downloads
This time we're turning our attention to “Updating your Supplier profile details”.
It is important to keep the contact details on your Erudus account up to date in order to ensure both Erudus and your customers can get in touch with the correct person for any given situation. This guide will show you how to update these details.
To be able to update these details you need to be a Super Admin user for your Erudus account. Contact Erudus support to enable this access.
If you need to change the display name of your Supplier account on Erudus you need to contact Erudus support to do this.
Step 1 - Access Your Supplier Dashboard
Click the Supplier Dashboard button from the user dashboard.
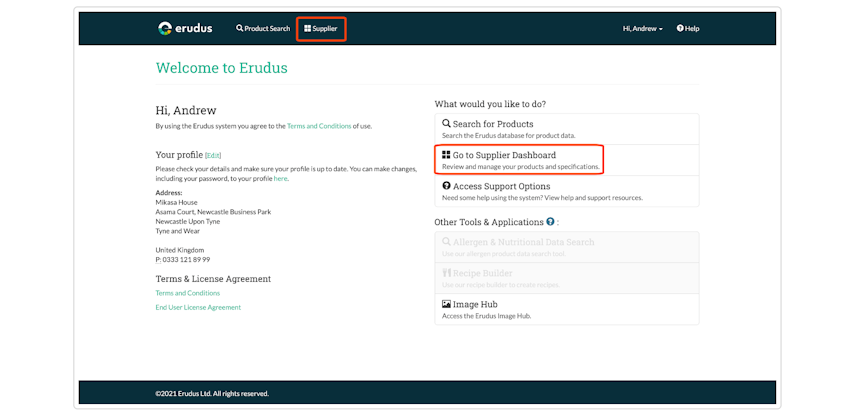
Step 2 - Access the profile tab
Click on the "Profile" from the Supplier Dashboard.
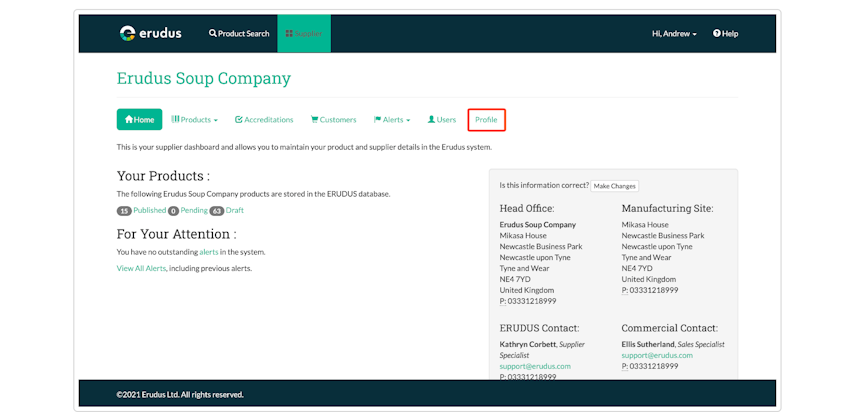
Step 3 - Update Supplier Details
You can then use the tabs along the top of the screen to navigate through the different contact details within your business and update them accordingly, including:
- Main Erudus Contact
- Head Office Address
- Billing Contact
- Technical Contact
- Commercial Contact
- Complaints Contact
Once you have updated the profile information, click the "Save Changes" button on the right side of the screen. This will save any updates and complete the profile update. Clicking cancel will not save any changes and take you back to your Supplier Dashboard.
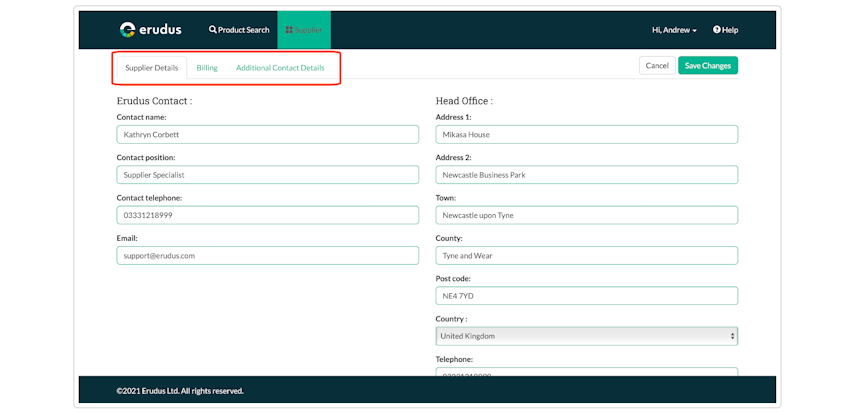
You may also be interested in…
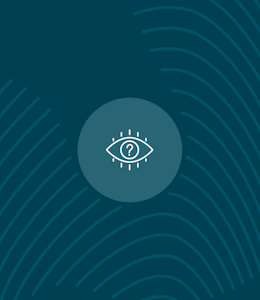
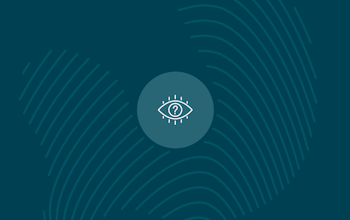
You may also be interested in…
Quick Bite: Interpreting CSV downloads
ReadYou may also be interested in…
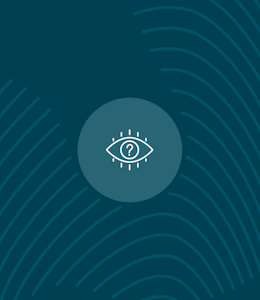
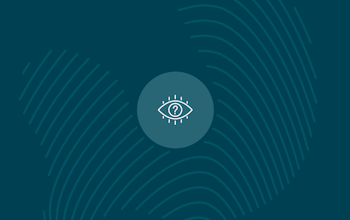
You may also be interested in…
Quick Bite: Manufacturer Product Tour
ReadYou may also be interested in…
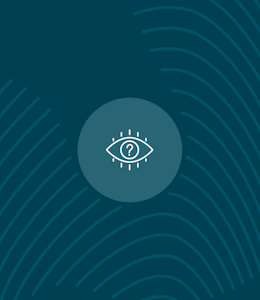
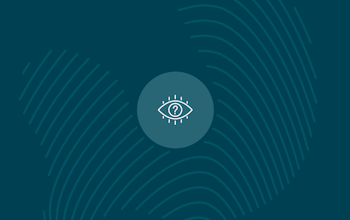
You may also be interested in…