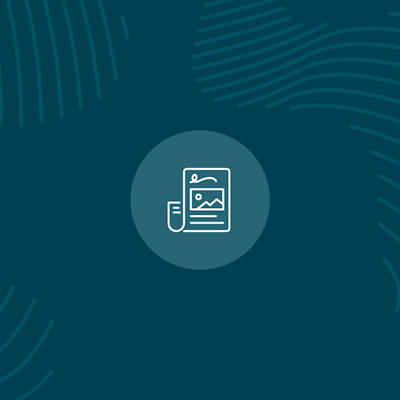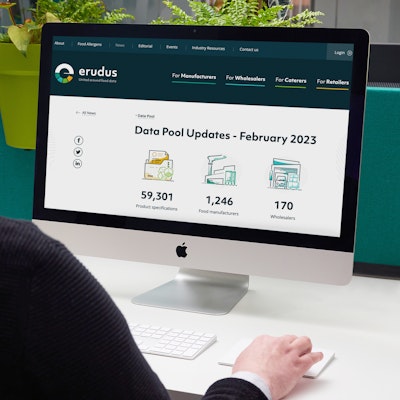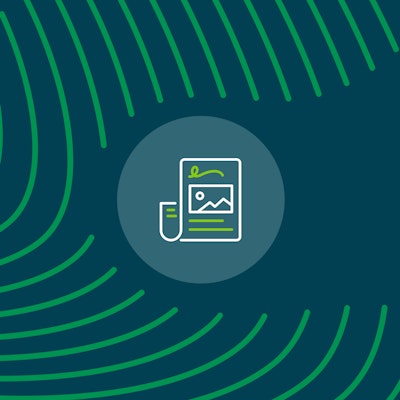Quick Bite: Adding an Internal or Customer User to Your Wholesaler Account
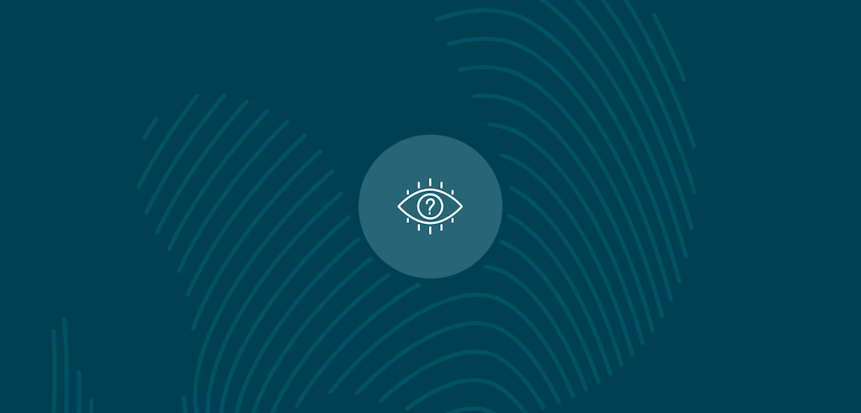
Erudus is a powerful data platform with a range of business-improving tools and solutions, and though we’ve made it as user-friendly as possible, we know it’s important to have a resource for our customers to get answers to their questions and learn how to use Erudus to it’s full advantage. Enter Knowledge Base, the user manual in which you can learn everything you’ll conceivably ever need to know about using Erudus.
So far we’ve covered:
- Logging into Erudus for the first time
- How to reset your password
- Adding a product
- Adding a local code to a product
- Amending or editing a product
- Managing your Erudus email subscriptions
- Removing a product
- Confirming your product data
- Manufacturer Product Tour
- Interpreting CSV downloads
- Updating your Supplier profile details
- Creating a Product Visibility Report
- Uploading a Range List to Match Local Codes to Products
This time we're turning our attention to “Adding an Internal or Customer User to Your Wholesaler Account”.
To add either an internal user or a customer to your Member account follow the below instructions:
Step 1 - Access the Member Dashboard
Click the Member Dashboard button to access the member dashboard.
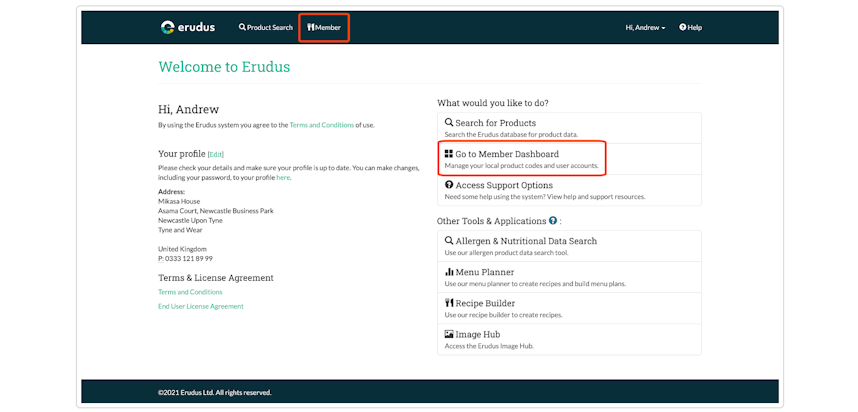
Step 2 - Access User Manager
Clicking the "User" button will access the User Manager displaying any current users set up on your Member account.
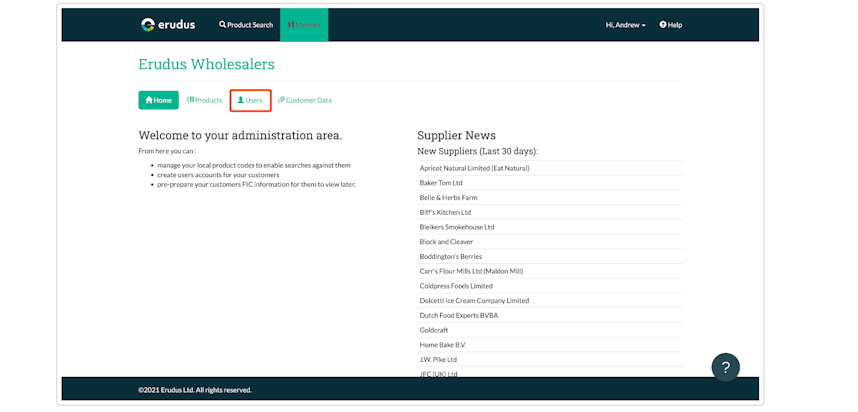
Step 3 - Add New User
Select the "Add new user" tab on the right-hand side of the screen.
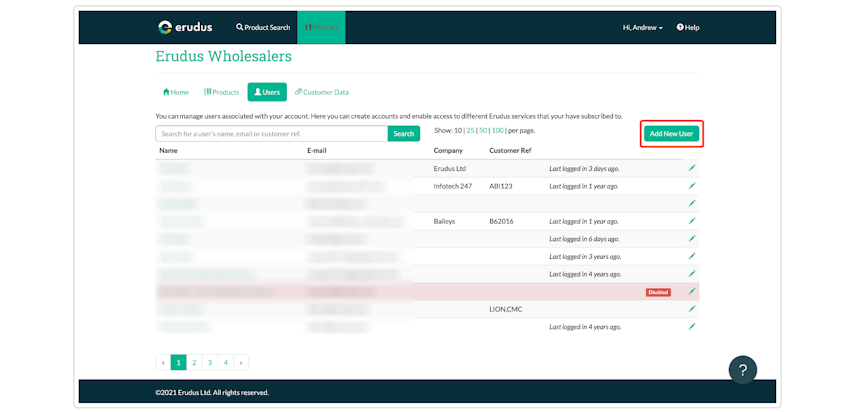
Step 4 - Enter user details
This is the screen where you fill in the details for your new user, the following details need to be filled in to create a user:
1 - First Name
2 - Surname
3 - Email address
4 - User role (Customer is for a customer account, Internal is for an account for someone within your organisation)
Once these boxes have been filled out click the "Subscriptions" tab
NOTE - The customer reference box needs to be filled in with an account number or customer number when adding a customer user so you can make use of uploading purchase history for your customers.
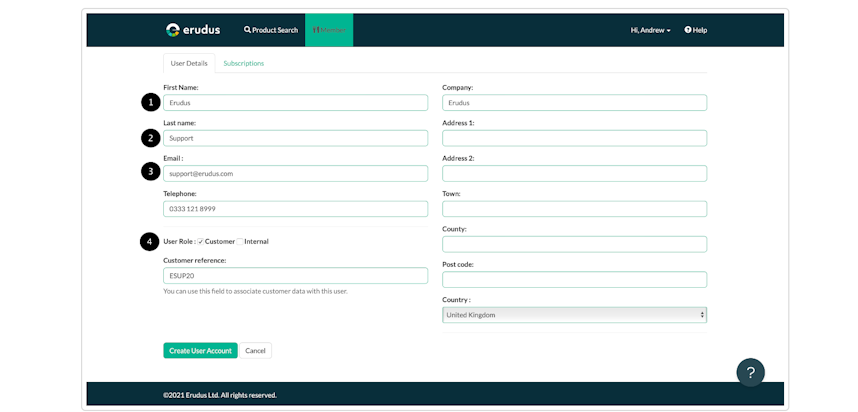
Step 5 - User subscriptions
On this screen, you can alter the different services that your new user has access to. You can only select these options if they are available as part of your current wholesaler subscription.
The options are shown below, to select them simply click the tick boxes which are highlighted.
Finally, click the create user account button
Your new user will receive an email with the username and password to log into the Erudus system.
PLEASE NOTE The email can often get caught in spam filters so be sure to ask them to check junk and spam mail folders if your new user doesn't receive this email.
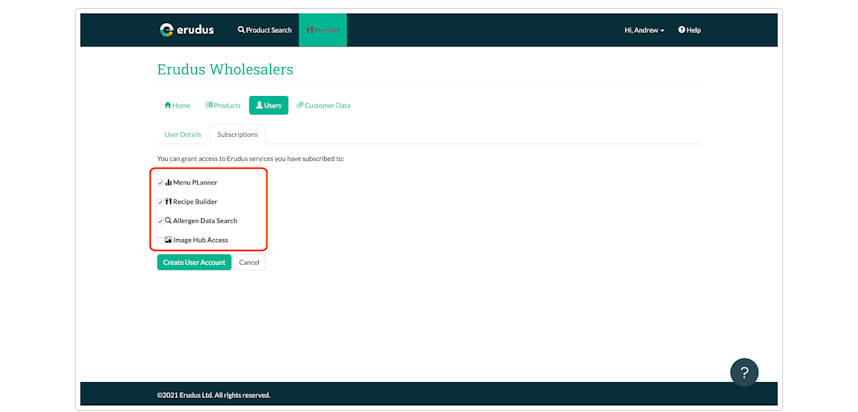
You may also be interested in…
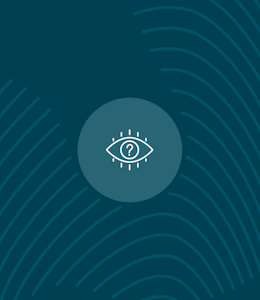
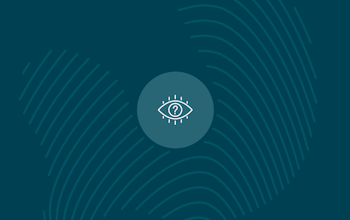
You may also be interested in…
Quick Bite: Uploading a Range List to Match Local Codes to Products
ReadYou may also be interested in…
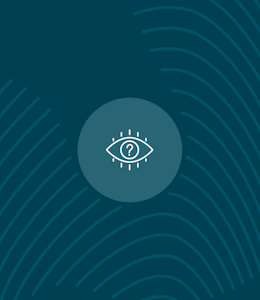
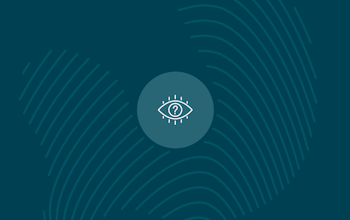
You may also be interested in…
Quick Bite: Creating a Product Visibility Report
ReadYou may also be interested in…
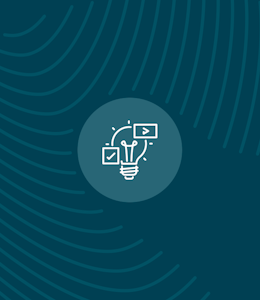
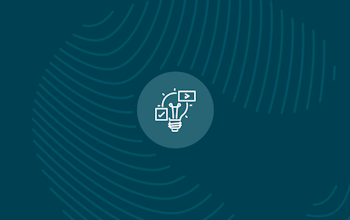
You may also be interested in…