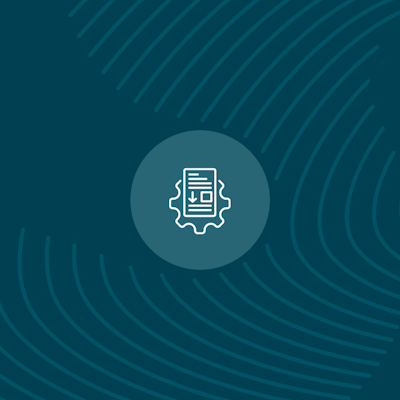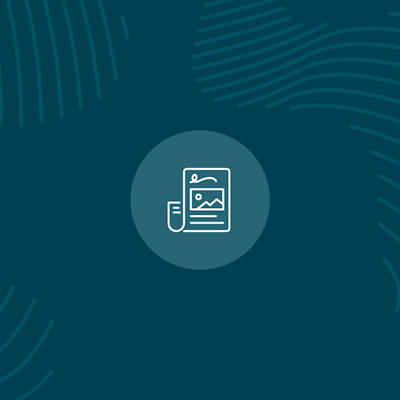Quick Bite: Confirming your product data
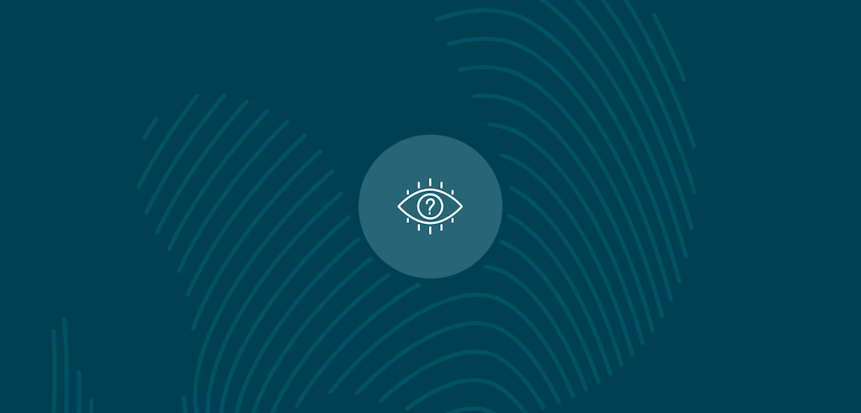
Erudus is a powerful data platform with a range of business-improving tools and solutions, and though we’ve made it as user-friendly as possible, we know it’s important to have a resource for our customers to get answers to their questions and learn how to use Erudus to it’s full advantage. Enter Knowledge Base, the user manual in which you can learn everything you’ll conceivably ever need to know about using Erudus.
And we’re here to show you the sort of information you can find on there, and help you get to grips with everything Erudus.
So far we’ve covered:
- Logging into Erudus for the first time
- How to reset your password
- Adding a product
- Adding a local code to a product
- Managing your Erudus email subscriptions
- Removing a product
This time we're turning our attention to “Confirming your product data”.
Each month you will receive an email asking you to confirm your product data. This request is to ensure that all the data on Erudus is always up to date, and will prompt you to change any product data if needed.
Here’s the easiest way to complete this monthly update...
Step 1 - Access your supplier dashboard
Click the supplier tab at the top of your screen to access your supplier dashboard.
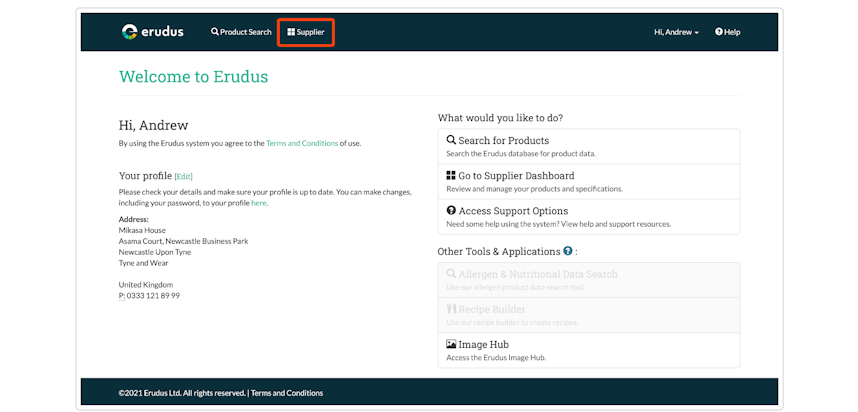
Step 2 - Review Published Products
When you access the supplier dashboard you will be prompted with the message to confirm your data. This alert will be sent each month and will need to be confirmed to ensure that the data you are publishing to the data pool is being managed.
You must first access your published products and check the data is correct, simply click the circled link to access your published products.
PLEASE NOTE - Until product data has been confirmed by clicking the confirm button you will not be able to add any new products or edit any existing products.
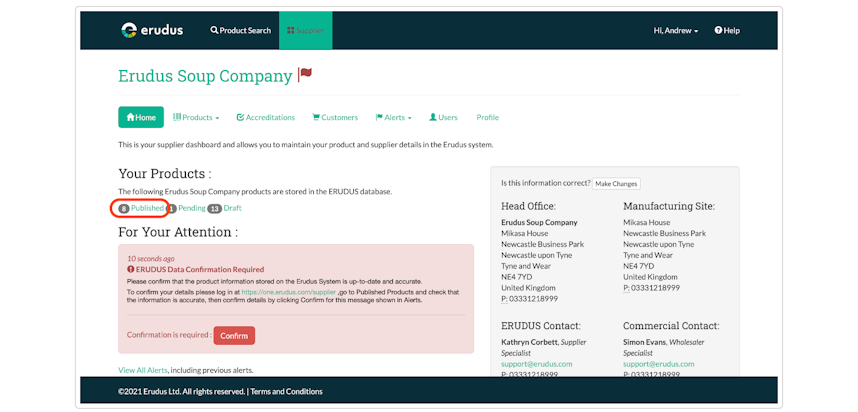
Step 3 - Check data is correct on published products
For this step, you need to check each product you have published to ensure that this data is up-to-date and correct.
You do this by clicking each product (as highlighted) and scrolling down through the data to check nothing has changed.
PLEASE NOTE - Any data that does need changing will need to be done after confirming the data update as you will be unable to edit or add products while the alert from step 2 is still showing.
Once this has been completed go back to your supplier dashboard to confirm the data - this can be accessed by clicking the home tab (2).
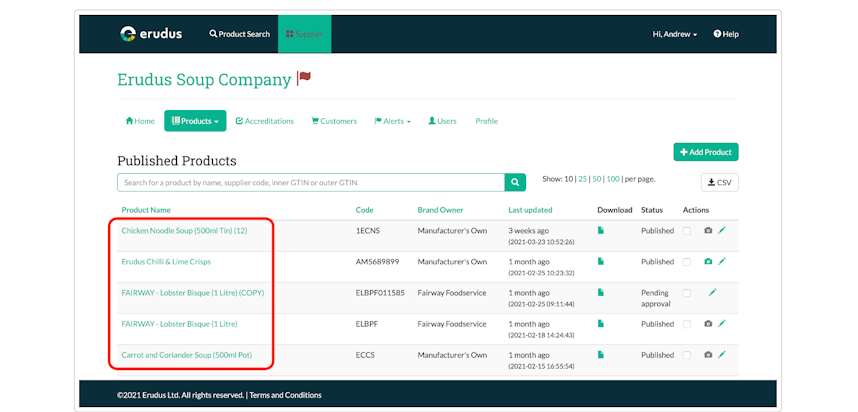
Step 4 - Confirm your product data
Once all products have been checked you simply click the confirm button to confirm that all the product data is correct.
PLEASE NOTE - if any changes are required this button must be clicked before any edits can be made.
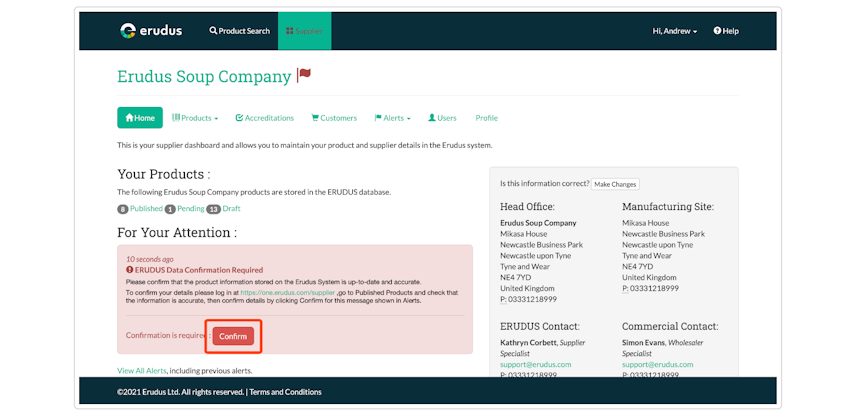
You may also be interested in…
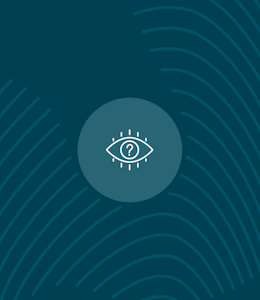
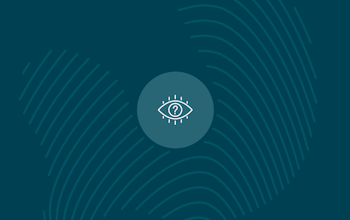
You may also be interested in…
Quick Bite: Adding a local code to a product
ReadYou may also be interested in…
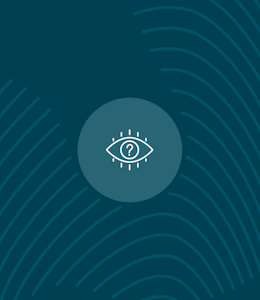
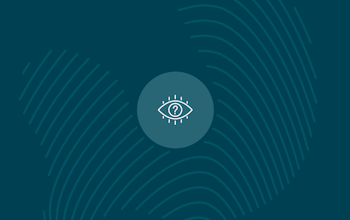
You may also be interested in…
Quick Bite: Managing Your Erudus Email Subscriptions
ReadYou may also be interested in…
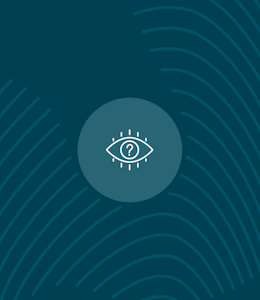
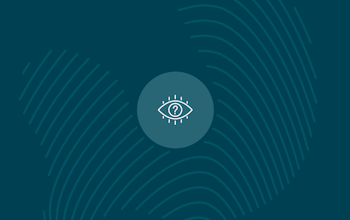
You may also be interested in…